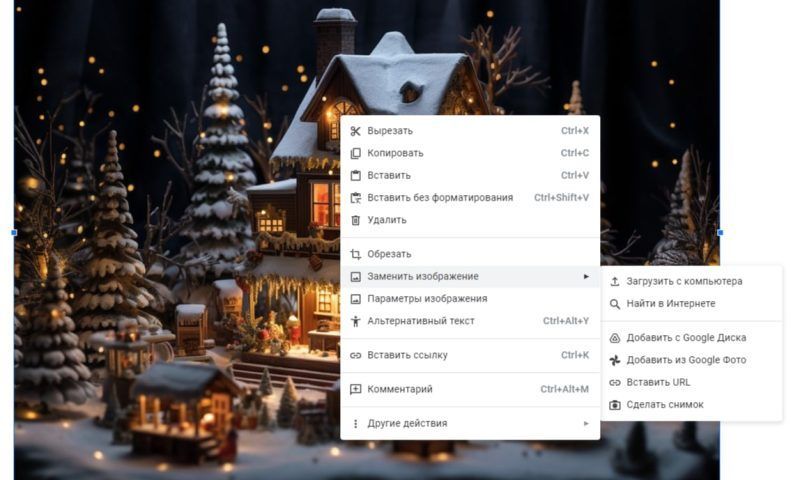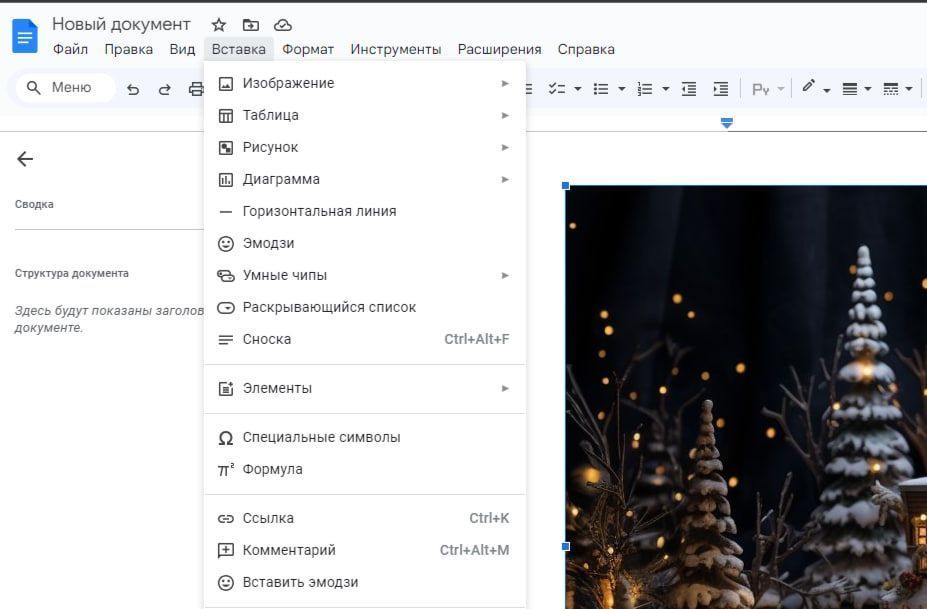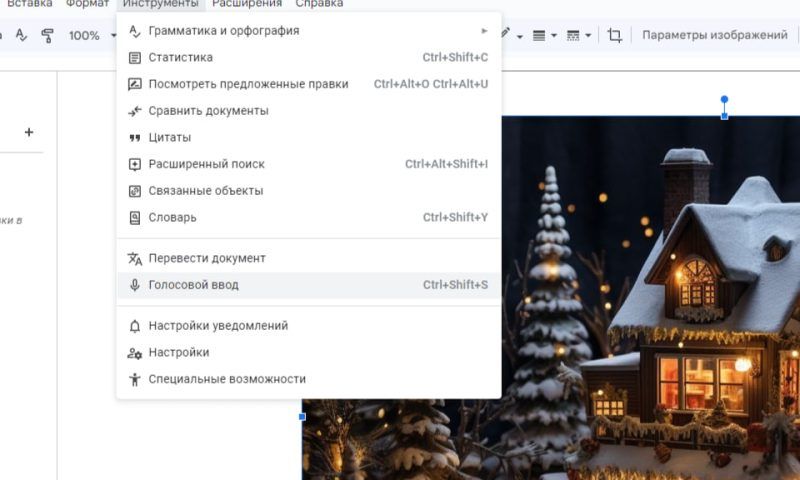5 полезных функций Google Docs, о которых не все знают

Многие практически ежедневно пользуются Google Docs, при этом чаще всего только базовым набором функций, но стоит разобраться, и работать станет гораздо проще и приятнее.
Функции для коллективной работы
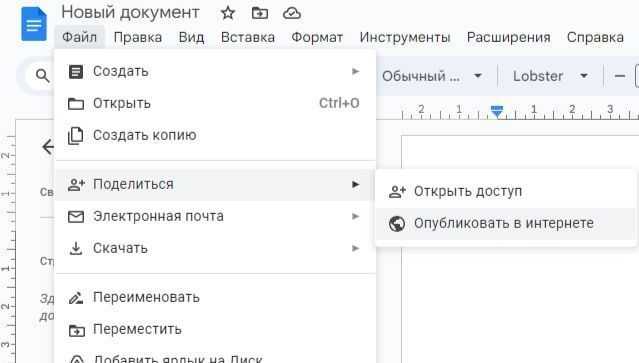
Самое большое преимущество Google Docs — возможность редактировать документ сразу целой командой. Уровни доступа при этом могут быть разные — просмотр, комментирование и редактирование.
Можно даже обращаться персонально — чтобы попросить человека прокомментировать документ, нужно ввести в комментарии @, вместе с которым появится список контактов, с которыми вы работали в документах. Если контакта там нет, его можно ввести самостоятельно.
Документ можно отправить всем редактирующим, не переходя на почту — достаточно выбрать вкладку «Файл», внутри — «Написать соавторам». Все будет по правилам — получатели, тема, сообщение. В итоге все адресаты получат письмо, внутри которого окажется ссылка на документ с комментариями.
Там же можно отправить письмо по электронной почте, доступа к исходнику при этом у получателя не будет — документ будет выглядеть как обычный файл: «вордовский», PDF, HTML, RTF, TXT, ODT. Тип файла можно указать при отправке.
Документ также можно опубликовать или вставить в веб-страницу — функция во вкладке «Файл» так и называется: «Опубликовать в интернете». Там в специальную строку нужно вставить ссылку ли встроить код. На странице опубликованный файл будет выглядеть как документ без специальной панели инструментов.
Функции для редактирования
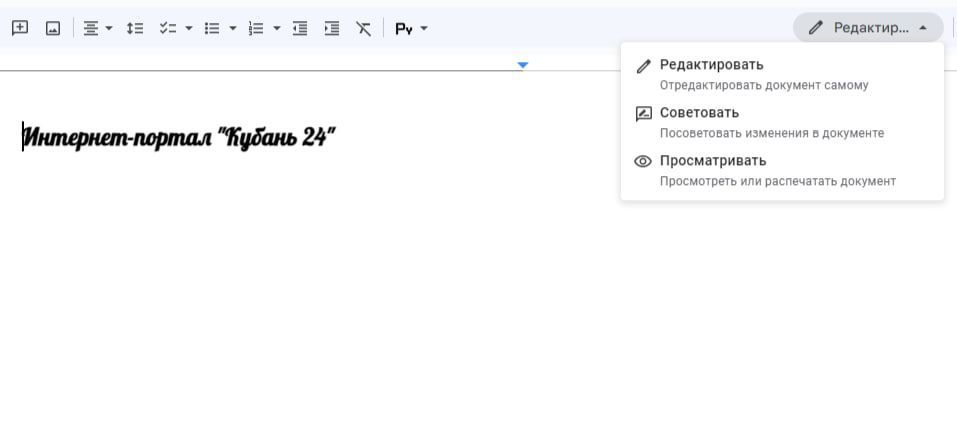
При работе с другим автором можно включить режим «Советовать» — там вы можете предложить исправления, но при этом не менять исходный текст, а автор уже примет или отклонит такие правки.
Если кто-то допустил в документе ошибку и не помнит, что было до, легко посмотреть историю версий документов. Там можно найти того, кто внес неправильные изменения, и «откатиться» до предыдущей версии либо сделать копию отдельным документом.
Ссылку в документ можно вставить, не выходя из него — не придется идти в поисковик и искать там нужный сайт. Достаточно выделить в тексте слово, нажать кнопку «Вставить ссылку» — там появится окно, в котором будет предложен список релевантных ссылок. Обычно это ссылка на сайт и несколько первых ссылок из поиска Google по этому слову. Если подходящих вариантов нет, можно задать в поиске ключевое слово. Как только нужная ссылка нашлась, по ней нужно кликнуть и она вставится в документ.
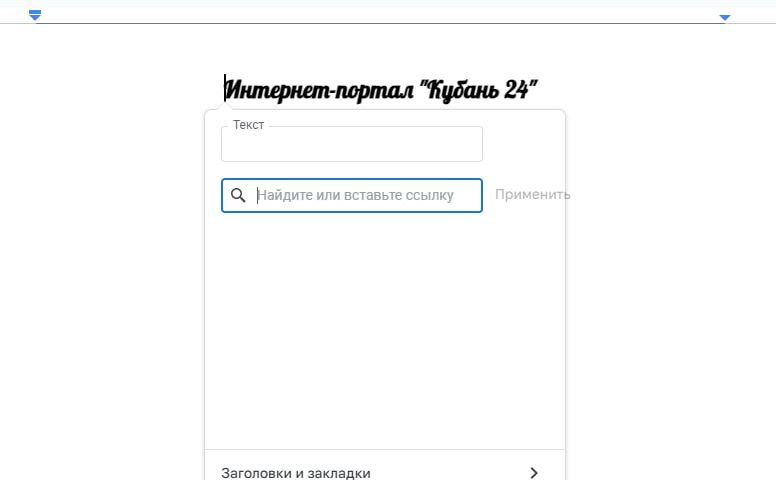
Причем искать можно не только конкретную ссылку, но и в целом нужную информацию — например, если нужно уточнить значение термина или написание слова, а также найти источник информации.
Если вы постоянно используете в документе нетипичное слово или сложную фамилию, которые Google Docs так и норовит исправить, их можно добавить в личный словарь. После этого слово перестанет подсвечиваться и рябить в тексте красным.
Также в документах есть встроенный переводчик в меню «Инструменты». Такая функция избавляет от огромного количества вкладок и позволяет сделать все в одном документе.
В Google Docs можно редактировать документы не только в формате Word, но и в PDF — это также позволяет избавиться от нескольких бесполезных приложений или программ.
Функции для работы с изображениями
Загрузить картинки и фото с компьютера в документ можно как привычным способом, так и просто перетащив его с самого компьютера или любого сайта (но поосторожнее с авторскими правами).
Кроме того, искать картинки можно и внутри самого Google Docs, как это работает со ссылками и обычным поиском. Также можно открыть Google Docs в телефоне и сфотографировать какой-либо объект буквально сразу в документ.
Внутри документа изображения можно сразу редактировать — менять цвет, обрезать, корректировать яркость, контраст и прозрачность. Для этого нужно только выделить изображение, выбрать пункт «Параметры» в верхней панели и приступать к работе.
Функции для работы с большими документами
Ориентироваться в большом документе на кучу страниц сложно, но задачу можно упростить — откройте отображение оглавления текста в меню «Дополнения».
Но чтобы оглавление открылось, нужно при оформлении использовать разметку стилями и заголовками. Упростите себе работу с самого начала, и потом не придется прыгать по всему документу и запоминать страницы.
Чтобы не отправлять человеку целиком огромный документ, можно отправить ссылку на конкретный раздел или фрагмент. Для этого там нужно вставить закладку через меню «Вставка» и нажать на слово «Ссылка». Google Docs сам сформирует ссылку на выделенный фрагмент, после чего ее можно отправлять адресату.
Голосовой ввод
Многие не придают значения голосовому вводу, хотя это одна из самых удобных функций. Если вы понимаете, что печатаете совсем не быстро, а времени на поиск буквы «ё» у вас нет, нужно только включить микрофон, открыть голосовой набор во вкладке «Инструменты» или сочетанием клавиш Ctrl + Shift + S и приступить к диктовке.
Чем лучше дикция и микрофон, тем качественнее программа будет записывать текст. Конечно, не все будет идеально, но пробежать глазами и исправить несколько ошибок гораздо проще, чем полностью писать текст вручную. Кроме того, при помощи этой функции можно расшифровывать аудио (например, включать голосовые сообщения с телефона).
Читайте также:
Пять удобных функций в Сбере, о которых вы могли не знать.